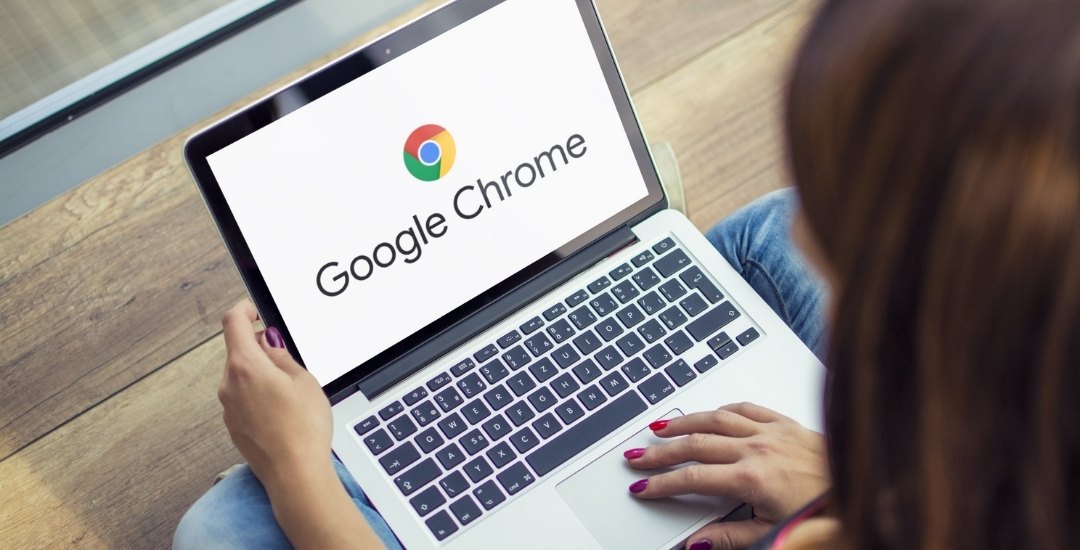
Before you learn how to clear your cache from Google Chrome, it’s a good idea to know that both clearing your cache and clearing cookies will improve your browsing experience.
This is exactly what is happening.
What happens when cache is cleared in Google Chrome
When you access a site, in most cases, it will store certain information such as your browsing data (through cookies) and also through caching, it will help the owners of that website to load the web pages of the domain as quickly as possible.
When you clear your cache and cookies, this information will disappear from your Google Chrome browser, but the loading time of sites whose caches have been cleared will increase as content will need to be reloaded. Once you access a site, it will start saving cookies and caches again.
Deleting your cache or cookies does not mean that your saved passwords will be deleted!
How to Clear Cache in Google Chrome
These instructions are dedicated to clearing cache and cookies in Google Chrome from the Windows or Mac operating system.
In order to clear the cache and cookies in Chrome, you will need to access the browser’s Settings Menu, located in the upper right corner. The icon is illustrated by the 3 vertical dots.
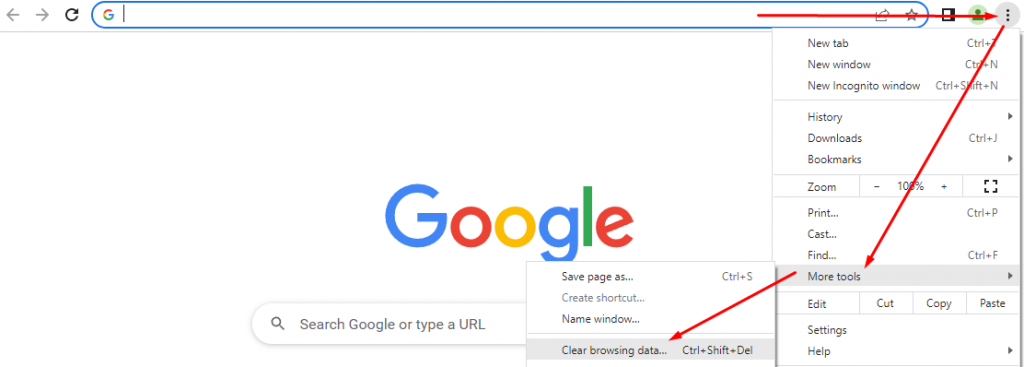
Another and simpler way is to use the shortcut by pressing Ctrl + Shift + Del in Google Chrome or you can directly access the chrome: // settings / clearBrowserData link by copy-paste in Google Chrome.
It doesn’t matter which method you choose because you will get to the same point.
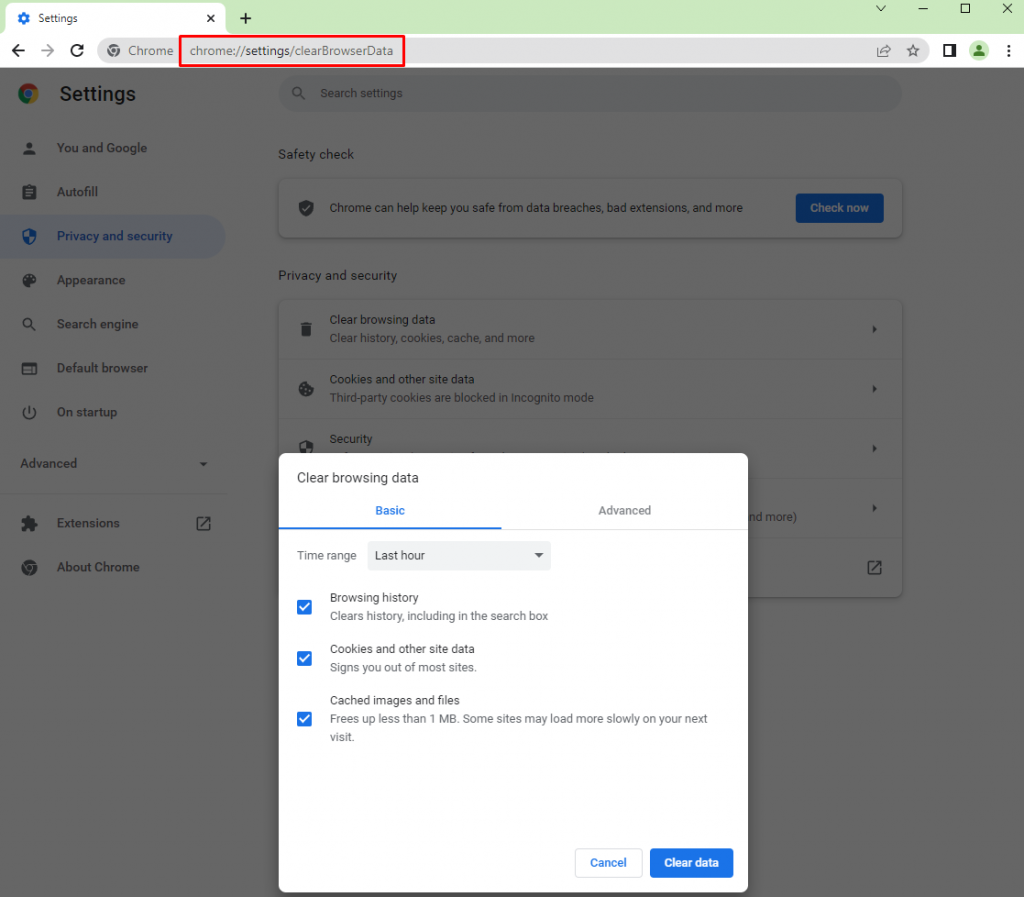
Now, you need to choose the timeframe for which you want to delete cookies and cache. By default, you will see that it is set to “Last hour”. The other options are last 24 hours, 7 days, 4 weeks or all time.
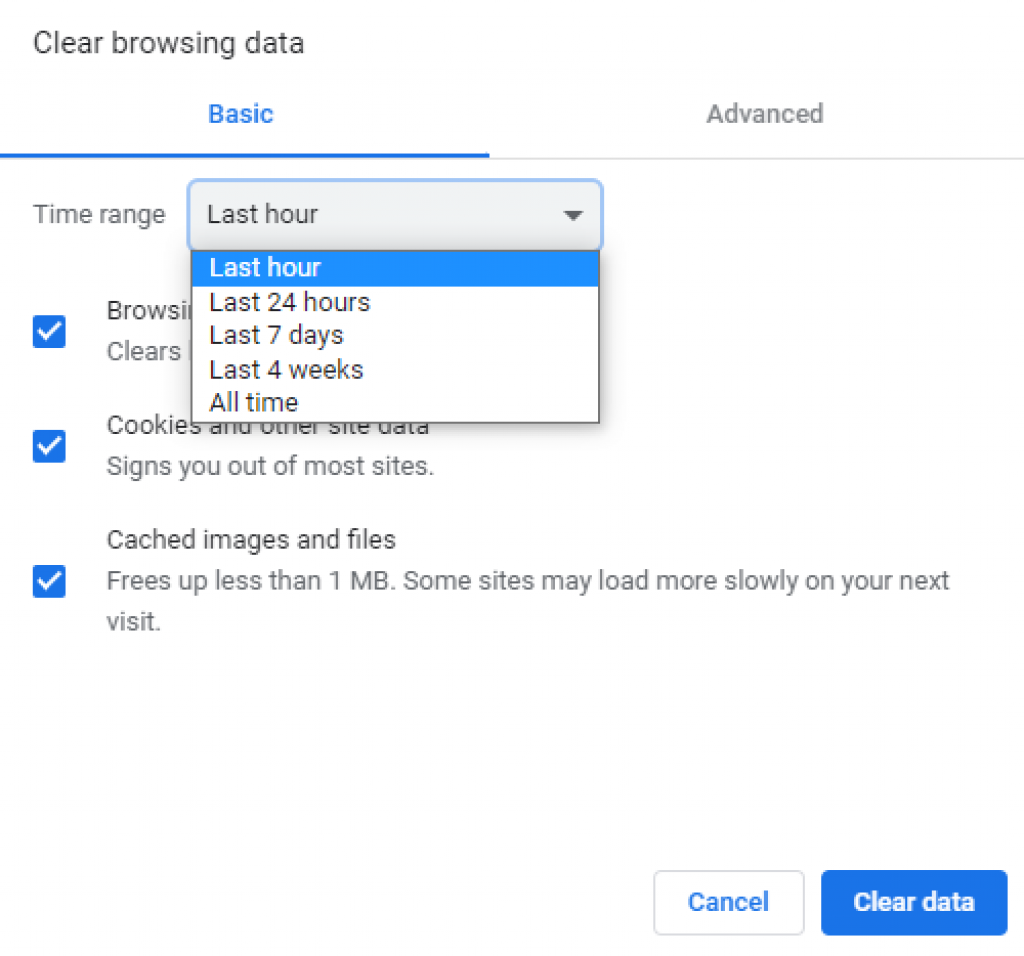
Now make sure you have checked the options “Cookies and other site data” and “Cached images and files” and uncheck “Browsing history” if you don’t want to clear your browsing history.
Next, click on the blue button at the bottom right, called “Clear data”.
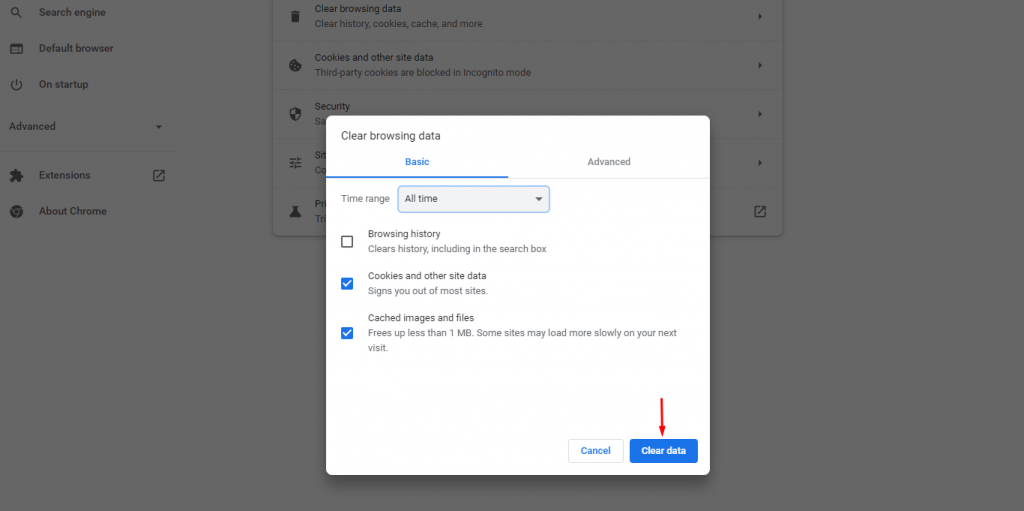
In a few moments, your cache and cookies will be cleared from Google Chrome.
How to clear cache in Chrome browser without losing passwords and autofill data
Google Chrome caches different types of data, and what type of data you want to delete can be controlled through the Advanced option in Clear Browsing Data.
Many users delete everything from Clear Browsing Data in Google Chrome and then realize they have lost all their saved passwords or autocomplete data.
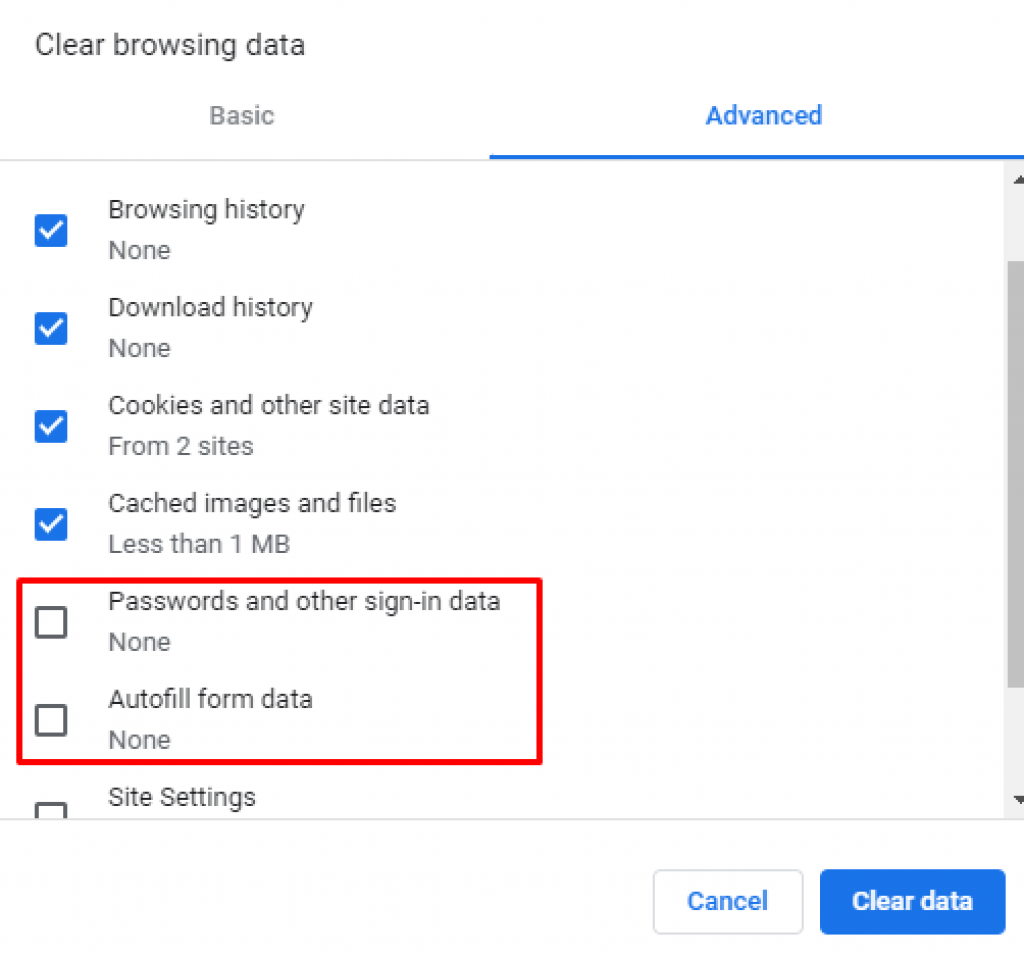
So, if you want to keep saved browser passwords or autofill data (e.g. your address), you will need to go to the Advanced option and make sure you uncheck “Passwords and other sign-in data” and “Autofill form data”.
How to bypass cache for a page in Chrome browser by using hard refresh
Before clearing the entire Google Chrome cache, I recommend trying a trick called “hard refresh”. This way, you can bypass the cache by forcing the browser to refresh by pressing a few keys:
- Chrome for Windows: CTRL + F5
- Apple / Safari: SHIFT + Reload toolbar button
- Chrome for Mac: CMD + SHIFT + R
It is important to know that this method bypasses the cache only for the page for which you use this hard refresh. Thus, it is advisable to use it when you encounter problems with a web page.




