PDFs are one of the most popular file formats on the web. They are used for everything from school assignments to business proposals. If you need to create a PDF, you can do so very easily using Google Docs. In this article, we will show you how to convert a Google Doc to PDF in just a few easy steps!
Save a Google Doc as a PDF on Desktop
First, open up the Google Doc that you want to convert. Then, click on “File” in the top left-hand corner of the screen.
Next, select “Download” from the drop-down menu. Finally, choose “PDF Document” from the list of options. That’s it! Your Google Doc is now a PDF.
That’s how to convert a Google Doc to PDF format.
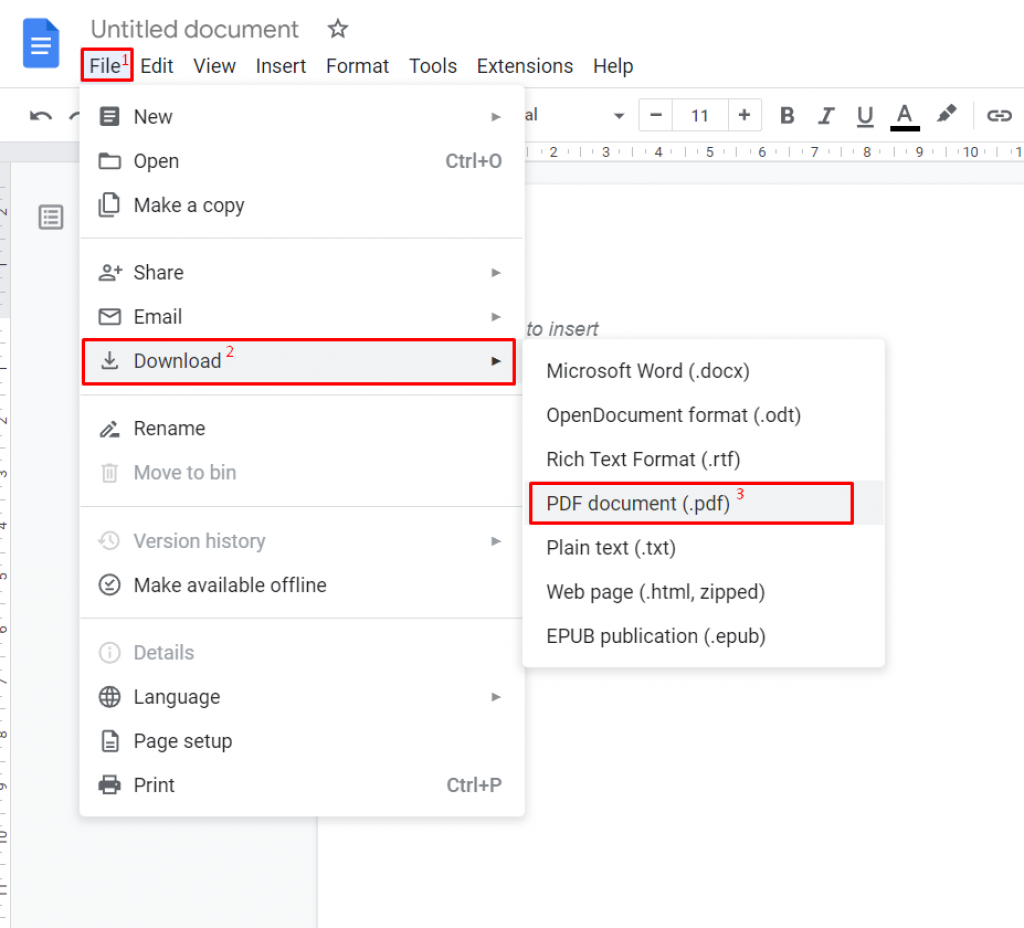
Convert a Google Doc Into a PDF on Android
The process for converting a Google Doc to PDF on Android is very similar to the steps above. First, open the Google Doc that you want to convert.
Then, tap on the three vertical dots in the top right-hand corner of the screen. Next, select “Share & Export” from the menu.
Finally, choose “Save As” option. The “Save As” menu will display the available file types for you to save your document in. Select “PDF Document” and then “OK” here.
Your Google Doc will now be saved as a PDF!
A PDF preview of your document will load. Just click the download icon that appears at the top of the preview to save this PDF (an arrow pointing downwards).
The PDF will be saved to the Downloads folder on your phone.
Convert a Google Doc to PDF on iOS
The process for converting a Google Doc to PDF on iOS is very similar to the steps above. First, open the Google Doc that you want to convert. Then, tap on the three horizontal dots in the top right-hand corner of the screen. Next, select “Share & export” from the menu. Finally, tap on “Create PDF” in the bottom left-hand corner of the screen. Your Google Doc will now be saved as a PDF!
If you need to edit your PDF after converting it from a Google Doc, there are a few different ways you can do so. One way is to use Microsoft Word (with formatting). Another option is to convert your PDF back into a Google Doc using Google Drive (without formatting). Once you have your PDF converted back into a Google Doc, you can make any edits you need and then convert it back to a PDF when you’re finished.
How to Convert a PDF to a Google Doc
If you need to edit your PDF after converting it from a Google Doc, there are a few different ways you can do so. One way is to use Adobe Acrobat Reader, which is a free app that allows you to edit PDFs.
Another option is to convert your PDF back into a Google Doc using one of the following solutions:
- Microsoft Word to convert your PDF to a Google Doc with formatting
- Google Drive to convert your PDF to a Google Doc without formatting
- Various online conversion tools available. Once you have your PDF converted back into a Google Doc, you can make any edits you need and then convert it back to a PDF when you’re finished.
1. How to Convert a PDF to a Google Doc using Microsoft Word
When it comes to keeping the formatting of your PDF, Microsoft Word is better than Google Docs. In order to convert a PDF to a Google Doc, please follow the next steps:
- Open the Microsoft Word application
- Select Open and choose the PDF file you want to convert
- Hit Ok and Microsoft Word will open and show you the file
- Select File, Save As, Browse and then choose “Word document” from the “Save as type” option. If it doesn’t work, don’t forget to click “Enable editing.”
- Now you can open your Google Drive and drag&drop your previous saved document.
- Once the file is in your Google Drive, you can open it with Google Docs by right-clicking it and choosing “Open with.”

After you drag and drop your file into Google Drive, you can use Google Docs to open it.
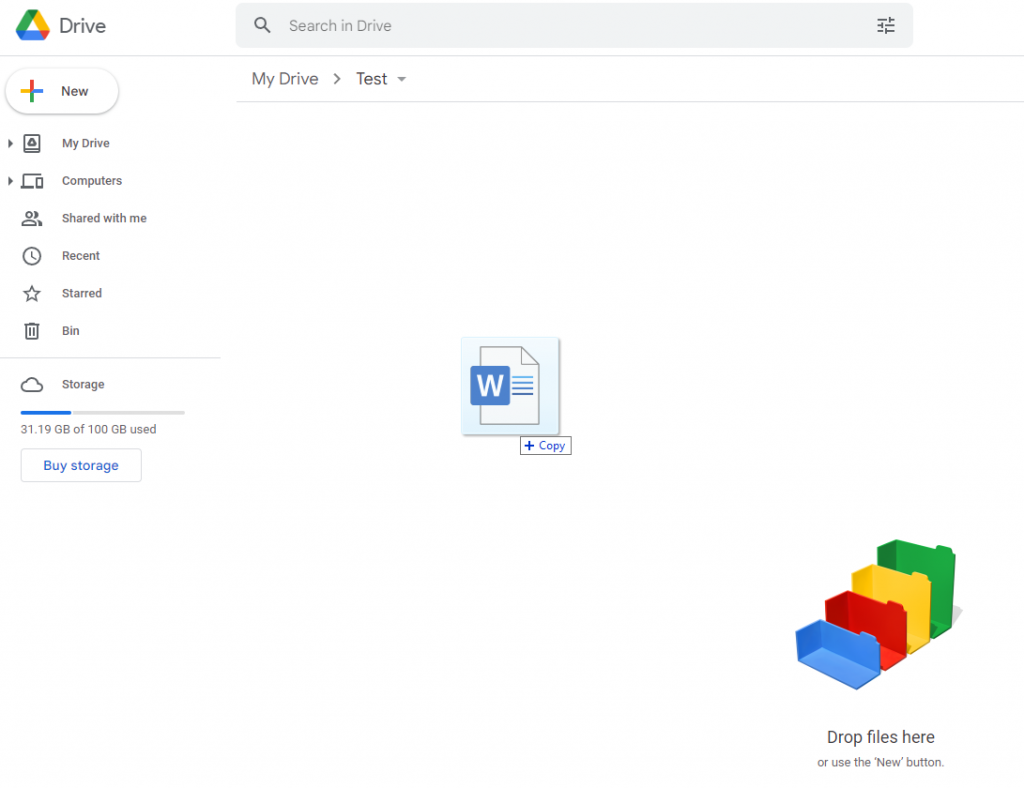
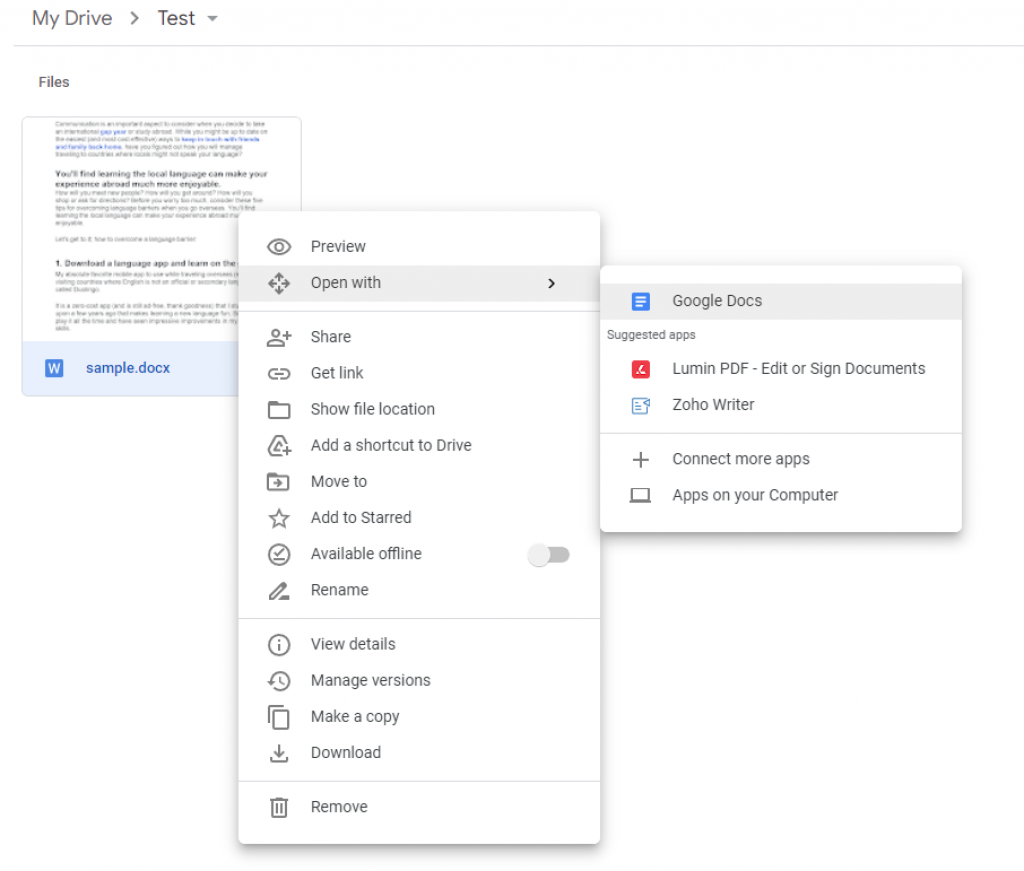
Converting a Google Doc to PDF is a quick and easy process that anyone can do. Whether you need to create a PDF for school or work, the steps are the same. Just remember to download as a PDF Document when you’re ready to save your file!
2. Convert a PDF to a Google Doc in Google Drive
1.Open Google Drive (make sure you are logged in)
2.Upload your PDF. You can upload your PDF by dragging it onto the Drive page. Or, click the “New” button in the upper-left corner of your Drive, choose “File Upload,” and then choose the PDF you want to upload.
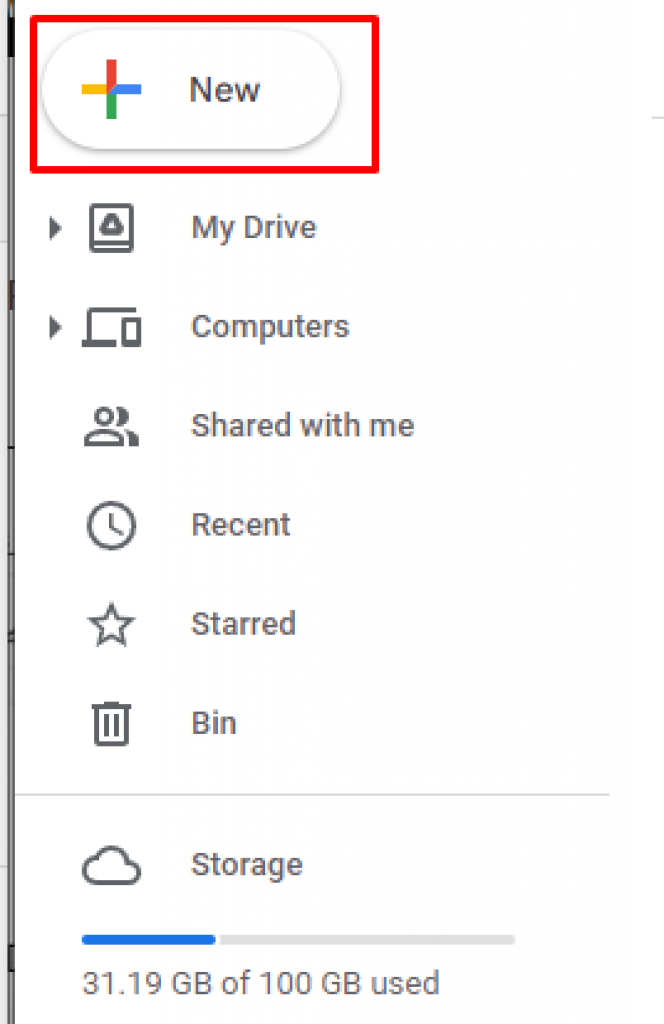
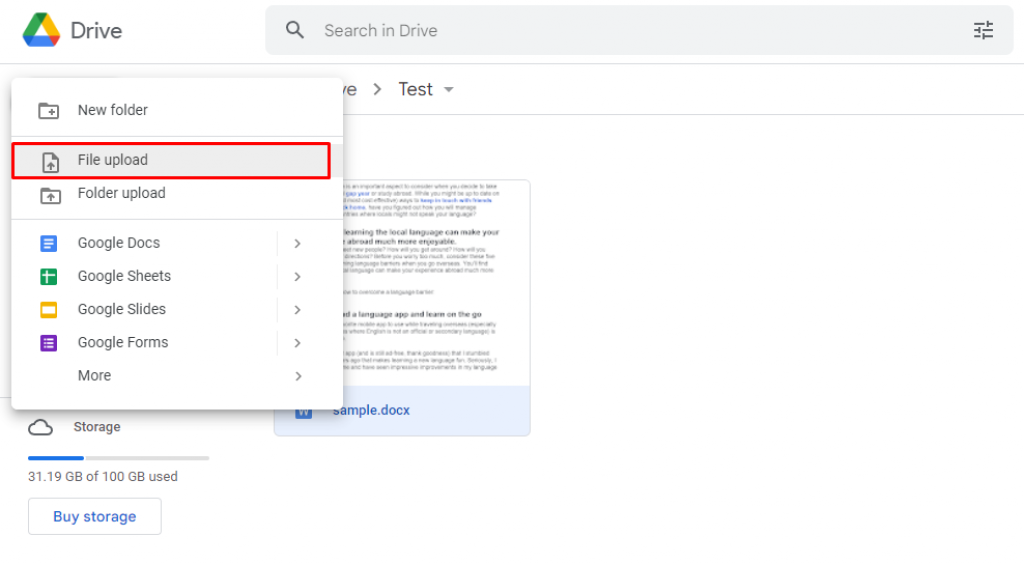
3.Once the file is uploaded, right-click it and choose “Open with,” then “Google Docs.”
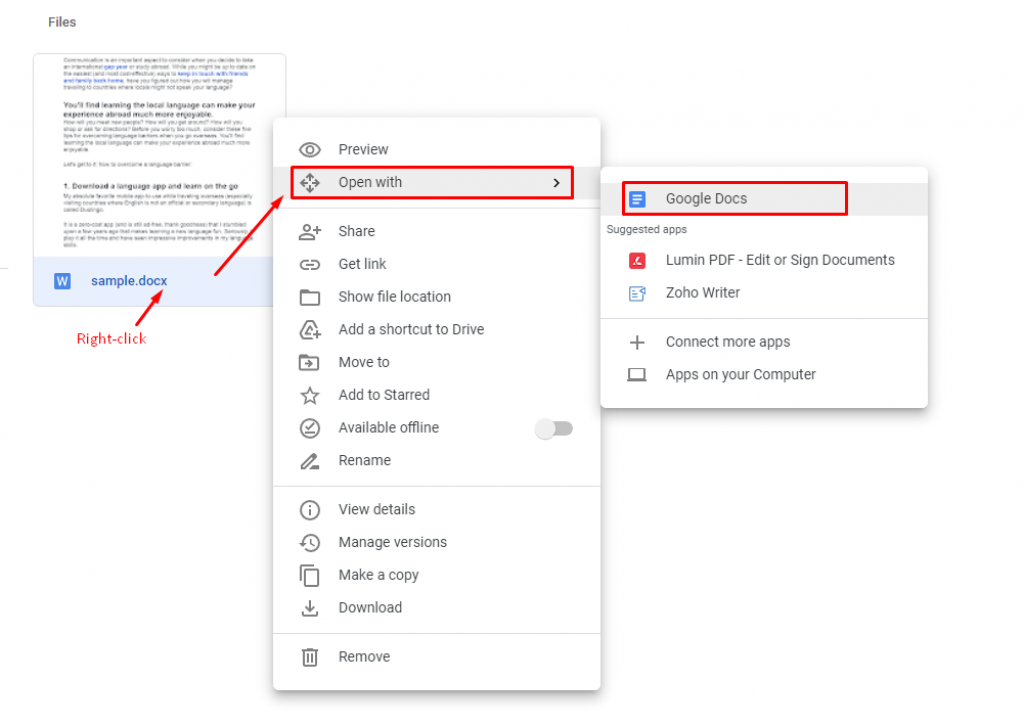
That’s it. The PDF might take a few minutes to turn into a Google Doc.
In the end, these are the ways to convert a Google Doc to a PDF file. We hope you found this article useful!






![12 Best Hidden Spy Apps for Android [Free & Paid]](https://theviraltech.com/wp-content/themes/rehub-theme/images/default/noimage_336_220.png)
